دانلود نرم افزار . ebook . ترفند ها . هک . موبایل.اس ام اس
آخرین اخبار و نرم افزار ها کامپیوتر و موبایلدانلود نرم افزار . ebook . ترفند ها . هک . موبایل.اس ام اس
آخرین اخبار و نرم افزار ها کامپیوتر و موبایلآموزش ساخت نسخه قابل حمل ویندوز 8 یا Windows To Go
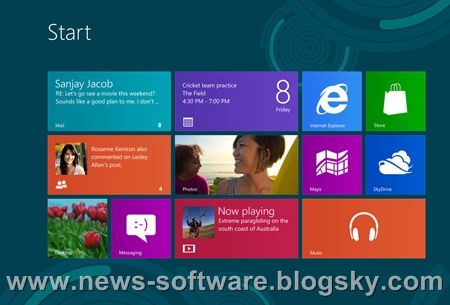
اگر قبلاً از توزیع لینوکس مختلف همانند Ubuntu استفاده کرده باشید حتماً میدانید که امکان استفاده از این سیستم عاملها با استفاده از یک CD، DVD، USB و … نیز بدون نیاز به نصب این سیستم عاملها در هارد دیسک شما وجود دارد که به طور معمول به آن نسخه زنده (Live) میگویند. سیستم عامل ویندوز در نسخه های قبلی خود از این امکان فوقالعاده بهرهمند نبود اما یکی از امکانات جدید نسخه جدید این سیستم عامل یعنی ویندوز 8 امکان ساخت دیسک قابل حمل ویندوز است که با نام Windows To Go معرفی شدهاند.
آشنایی با قابلیت Windows To Go ویندوز 8
ابزار Windows To Go که تنها در Windows 8 Enterprise قابل دسترس است به شما امکان میدهد به سادگی و تنها با گذراندن چند مرحله کوتاه از داخل خود ویندوز یک دیسک قابل حمل USB ایجاد کنید که با استفاده از آن در سیستم دیگر بدون نیاز به نصب ویندوز 8 توانایی استفاده از این سیستم عامل را خواهید داشت.
شما با استفاده از یک فلش دیسک USB 2 و یا USB 3 که حداقل 32 گیگابایت فضای خالی داشته باشد توانایی ایجاد این نسخه را خواهید داشت اما شرکت مایکروسافت تا کنون تنها سه USB 3 دیسک Kingston DataTraveler Workspace، SuperTalent Express RC8 و IronKey Workspace را برای این منظور به دلیل استفاده در بهترین شرایط ممکن و حداکثر کارایی پیشنهاد کرده است.
برای جلوگیری از دست رفتن داده های کاربران در هنگام جدا کردن دیسک USB از سیستم این نسخه از ویندوز به صورت خودکار متوقف میشود و در صورتی که تا 60 ثانیه بعدی دیسک مجدداً به سیستم متصل نشود سیستم به صورت خودکار برای جلوگیری از نمایش اطلاعات و داده های شخصی کاربران خاموش میشود. همچنین در هنگام ساخت این دیسک با استفاده از ابزار Windows To Go امکان رمز نگاری داده های موجود دیسک USB با استفاده از برنامه امنیتی BitLocker ویندوز وجود دارد.
مراحل ایجاد دیسک USB ویندوز
برای ساخت دیسک USB ویندوز 8 با ابزار Windows To Go چند مرحله زیر را یک به یک انجام دهید و البته قبل از انجام این مراحل پیشنهاد میکنیم پیش نیاز استفاده از ابزار Windows To Go را از قسمت قبلی این آموزش یعنی آشنایی با قابلیت Windows To Go ویندوز 8 بررسی کنید.
1. برای شروع درایو USB خود را به سیستم وصل کنید که میتواند یک دیسک خارجی USB و یا یک فلش درایو باشد.
2. سپس در صفحه Start Screen ویندوز خود که حتماً باید نسخه Enterprise باشد تایپ کنید Windows To Go و سپس از منوی سمت راست تصویر بر روی گزینه Setting کلیک کنید تا آیکون ابزار Windows To Go در سمت چپ همانند تصویر زیر نمایش داده شود.
3. بر روی ابزار Windows To Go کلیک کنید تا در اولین مرحله درایو USB اتصال یافته شما به صورت خودکار شناسایی شود و پس از تائید این که حداقل 32 گیگابایت فضای خالی دارد بر روی دکمه Next کلیک کنید.
4. در مرحله بعدی از شما خواسته میشود که محل فایل install.wim در سیستم خود مشخص کنید تا دیسک قابل حمل ویندوز 8 با استفاده از آن ساخته شود. در صورتی که از DVD نصب ویندوز 8 استفاده میکنید به صورت خودکار این فایل شناسایی و انتخاب میشود اما اگر ویندوز 8 را به صورت یک فایل با پسوند iso دانلود کردهاید نیاز است که با برنامه 7Zip و یا برنامه دیگر به این منظور فایل موجود در فایل iso را استخراج کنید و سپس از میان این فایلها، محل فعلی نگهداری از فایل install.wim را با استفاده از دکمه Add search location مشخص کنید.
5. در مرحله بعد در صورتی که میخواهید اطلاعات موجود در درایو USB شما برای امنیت بیشتر و جلوگیری از دسترسی غیر مجاز توسط دیگران رمز نگاری شود میتوانید یک رمز عبور را برای برنامه BitLocker مشخص کنید و یا در غیر این صورت بر روی دکمه Skip کلیک کنید تا به مرحله بعدی هدایت شوید.
6. در این مرحله خلاصه ای از تنظیمات انتخاب شده توسط شما برای ساخت درایو قابل حمل ویندوز 8 توسط برنامه Windows To Go نمایش داده میشود که برای تائید این تنظیمات و ساخت درایو جدید باید بر روی دکمه Create کلیک کنید. توجه داشته باشید در این مرحله همانطور که مشاهده میکنید کاربر از فرمت شدن و از بین رفتن تمام دادههای فعلی موجود در درایو USB انتخاب شده آگاه میشود پس قبل از استفاده از فلش درایو خود برای این منظور بهتر است از دادهها و فایل فعلی خود در این درایو یک نسخه پشتیبان تهیه کنید.
7. پس از کلیک بر روی دکمه Create داده های مورد نیاز شروع به کپی شدن در درایو USB شما میکنند که زمان انجام این عملیات بسته به سرعت فلش درایو USB شما متفاوت است.
8. پس از اتمام مراحل ساخت درایو جدید صفحه ای مانند تصویر زیر نمایان میشود که با انتخاب گزینه Yes توانایی استفاده از این درایو USB را در سیستم فعلی خود خواهید داشت و در صورتی که میخواهید در سیستم دیگر نیز از این درایو USB برای استفاده از ویندوز 8 استفاده کنید گزینه No را انتخاب کرده و بر روی دکمه Save and close کلیک کنید.
به همین سادگی مراحل ساخت درایو قبل حمل ویندوز 8 به پایان رسید و شما میتوانید از این فلش درایو در هر سیستمی برای استفاده از امکانات ویندوز 8 و دسترسی به سیستم مختلف خود توسط این سیستم عامل استفاده کنید. توجه داشته باشید برای استفاده از این درایو USB نیاز است که در منوی Boot سیستم خود، درایو USB را به عنوان دستگاه پیش فرض انتخاب کنید که برای انجام این کار در سیستم مختلف نیاز است که در هنگام روشن کردن دکمه Del یا F10 را بزنید و سپس از منوی نمایش داده شده به بخش Boot رفته و درایو USB را به عنوان اولین انتخاب، تنظیم کنید و سپس با ذخیره سازی (Save) تغییرات انجام شده از این محیط خارج شوید.
در نوشته های بعدی سایت تورتک حتماً در مورد امکانات این نسخه از ویندوز و محدودیتهای آن آشنایی پیدا میکنیم که برای دنبال کردن این سری از آموزشها میتوانید در خبرنامه سایت عضو شوید.

































